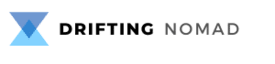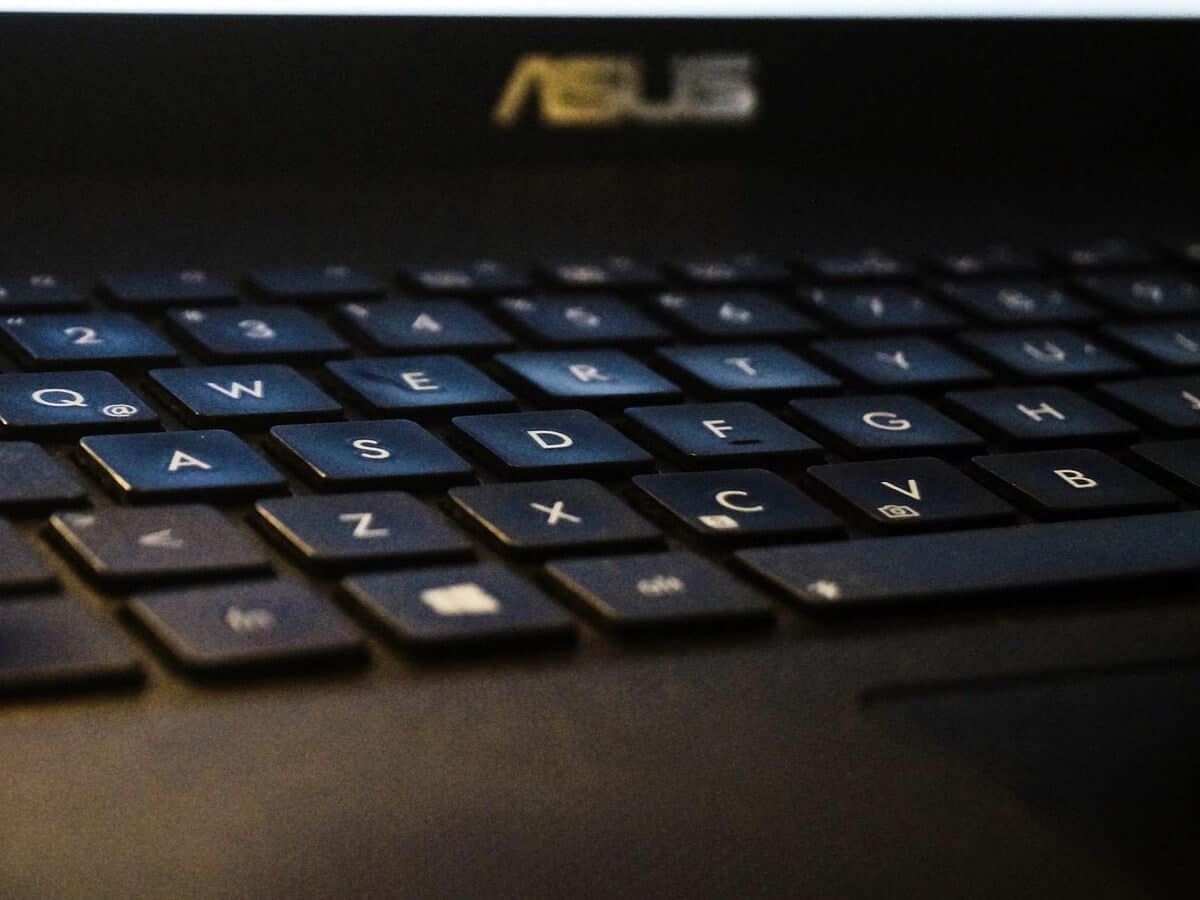Cuando hablamos de ‘calibrar el ordenador’, nos podemos estar refiriendo a dos cosas: calibrar el color de la pantalla o calibrar el táctil. En este post te enseñaremos a calibrar ambas cosas.
Aunque el Windows de los Asus puede detectar y configurar automáticamente la calibración de pantalla adecuada, no basta con agrandar los elementos o cambiar la resolución de la pantalla, también hay que garantizar que las fotos, videos y juegos se vean lo mejor posible calibrando manualmente la pantalla, que es algo que el sistema operativo no puede hacer de forma precisa.
Afortunadamente, las pantallas Asus son similares al resto de pantallas, e incluyen a una función de calibración de color para asegurar que la pantalla esté configurada para mostrar los colores y niveles de negro más precisos.
Te contamos cómo calibrar la pantalla de tu Asus paso a paso:
Calibrar el Color en las pantallas Asus

- Utiliza la tecla de Windows + I para abrir la aplicación Configuración.
- Haz clic en Sistema .
- En la sección Pantalla, haz clic en la parte inferior en Configuración de pantalla avanzada .
- Haz clic en Siguiente para iniciar el proceso.
- El asistente ahora te va a guiar para acceder al menú de visualización en pantalla en tu monitor para establecer las configuraciones de color específicas. Haz clic en Siguiente para continuar. Consejo rápido: antes de pasar al siguiente paso, recomendamos restaurar la configuración de color predeterminada de la pantalla siempre que sea posible. Si estás utilizando una configuración personalizada, es mejor tener en cuenta esas configuraciones en caso de que quieras revertir los cambios.
- Haz clic en Siguiente otra vez.
- Ajusta la configuración de gamma moviendo el control deslizante hacia arriba o hacia abajo hasta que los pequeños puntos no sean apenas visibles, y haz clic en Siguiente .
- Haz clic en Siguiente nuevamente.
- Busca los controles de brillo en tu pantalla y ajusta el brillo más alto o más bajo, y haz clic en Siguiente para continuar.
- Haz clic en Siguiente nuevamente.
- Busca el control de contraste de tu pantalla y configúralo, y haz clic en Siguiente para continuar.
- Haga clic en Siguiente nuevamente.
- Ajusta el balance de color moviendo el control deslizante para los colores rojo, verde y azul hasta eliminar cualquier tono de color de las barras grises, y haz clic en Siguiente .
- Haz clic en el botón Calibración anterior o Calibración actual para comparar los nuevos cambios. Si la nueva configuración de color es razonable, haz clic en Finalizar para aplicar la configuración o Cancelar para descartarla.
Calibrar Pantalla Táctil en Asus
Si el problema es que tienes una respuesta inexacta y poco eficaz al usar el táctil de tu Asus, sigue estos pasos para volver a calibrarlo:
- Abra el Panel de control .
- Haga clic en Hardware y sonido .
- Si tu ordenador tiene función táctil, encontrarás la opción de «Configuración de Tablet PC». Haz clic en el enlace Calibrar la pantalla para lápiz o entrada táctil.
- En «Opciones de visualización», selecciona la visualización (si corresponde).
- Haz clic en el botón Calibrar .
- Seleccionz la opción de entrada táctil .
- En la pantalla blanca, toca la cruz cada vez que aparezca en la pantalla y no cambies la resolución durante este proceso.
- Cuando termines el proceso de calibración, te dará la opción de guardar los datos de calibración.
Una vez que haya completado los pasos, el dispositivo táctil debería registrar con mayor precisión las entradas táctiles.
Te puede interesar:
[mejorcluster posts=»685,537,7406″ skip_title=’no’ skip_desc=’yes’]
Imagem de Jesus Benjamin Yam Aguilar por Pixabay