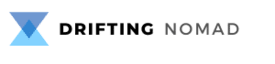Para los diseñadores gráficos y artistas visuales, la precisión del color del monitor del ordenador con Windows es fundamental. Perfeccionar el aspecto de lo que ves en la pantalla es de poca utilidad si se ve completamente diferente una vez que se imprime o se cambia el formato. Desafortunadamente, este es un problema común cuando se trata de representar colores reales en la pantalla.
Las herramientas y la configuración de calibración de color se se encuentran en los controles y sistemas operativos del monitor integrados para abordar este problema. Windows ha incluido durante mucho tiempo una utilidad de calibración de color, pero, curiosamente, no está muy accesible en Windows 10.
Cómo Calibrar el Monitor en Windows 10
Para comenzar con la utilidad de calibración de color incorporada de Windows, ve a Inicio> Configuración de PC> Sistema> Pantalla . Baja hacia abajo hasta la sección Varias pantallas y haz clic en Configuración de pantalla avanzada .
En la pantalla Configuración, haz clic en Propiedades del adaptador de pantalla para Pantalla 1. El número al final de este enlace puede variar si tiene varios monitores y actualmente está en un monitor que no es el principal.

Selecciona la pestaña Gestión del color y, a continuación, haz clic en Gestión del color.
Selecciona la pestaña Avanzado y luego haz clic en Calibrar pantalla .

Se abrirá el asistente de Calibración del color de la pantalla. Si no está familiarizado con la calibración del color de su monitor, haz clic en el enlace ¿Cómo calibro mi pantalla? para más información.
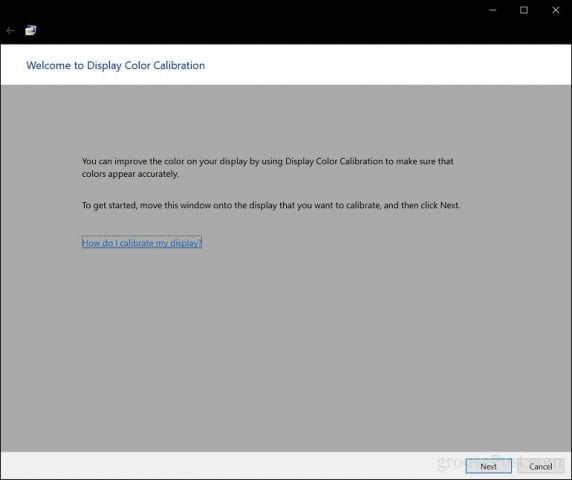
La cantidad de colores que puede mostrar el monitor depende de varios factores, que incluyen el adaptador de gráficos, el tipo de monitor o la interfaz. Las herramientas de calibración de Windows 10 se centran en estos aspectos:
- Gamma: cómo se proyectan los colores rojo, verde y azul en la pantalla para formar el color de una imagen.
- Brillo y contraste: cómo aparecen los elementos en una imagen sin verse descoloridos o demasiado oscuros.
- Balance de color: la precisión con la que el monitor muestra un tono concreto de gris.
La precisión al final dependerá de tu propia percepción. Haz clic en Siguiente para comenzar el ajuste.
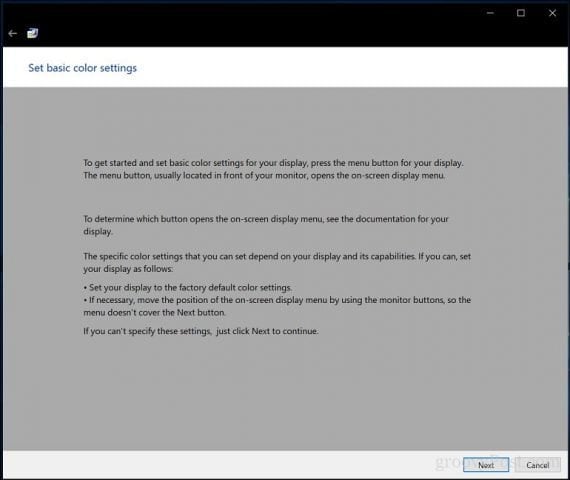
Sigue las instrucciones para restablecer la configuración de color de la pantalla del monitor antes de realizar cambios. Esto normalmente se puede encontrar en el lado del monitor. Haz clic en Siguiente.
Gamma: rojos, verdes y azules
La primera modificación que harás es a tu gamma, que como ya hemos dicho, determina cómo se muestran en la pantalla los colores basados en rojo, verde y azul. El ejemplo de la captura de pantalla muestra lo que debes intentar. Haz clic en Siguiente .

Mueve el control deslizante para reducir la visibilidad de los puntos débiles. Si no distingues entre las recomendaciones de la primera página, puedes hacer clic en Siguiente o Restablecer y volver a intentarlo.
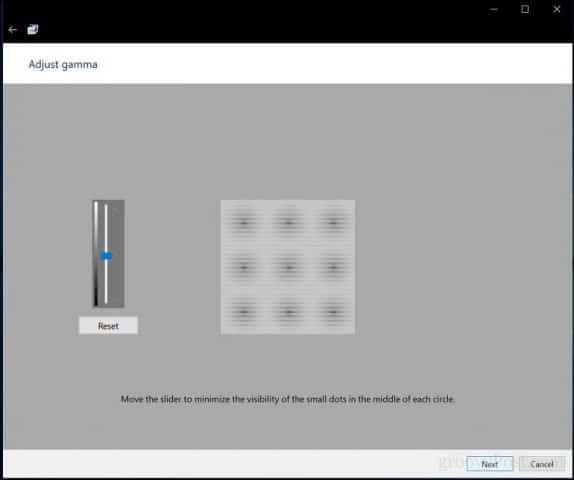
Brillo y contraste
Los siguientes dos controles de pantalla se centran en el brillo y el contraste. Para esta sección del asistente de calibración de color, se recomienda que hagas la calibración en un entorno con luz natural para conseguir mejores resultados. Si no tienes una opción para ajustar el brillo, que podría ser el caso si estás usando un portátil, puedes hacer clic en Omitir ajuste de brillo y contraste. Si no, haz clic en Siguiente .

El asistente te muestra lo que tendrías que intentar conseguir. Haz clic en Siguiente.
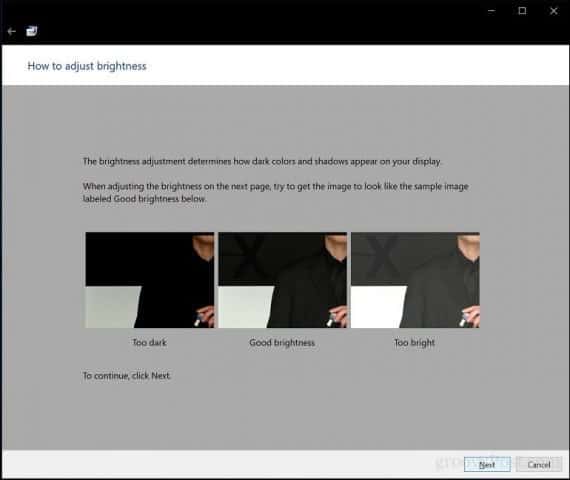
Haz clic en Siguiente cuando termines.
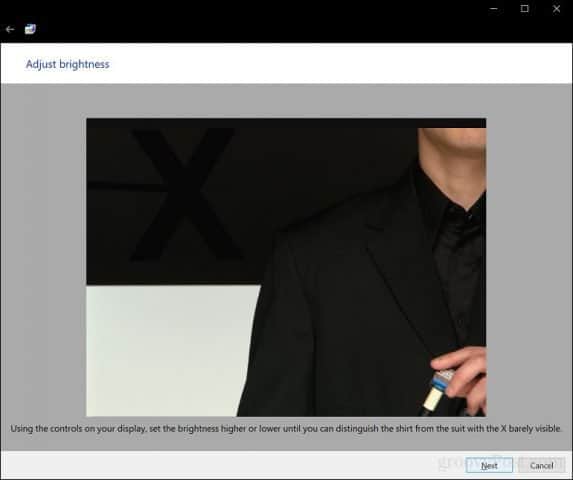
Repite el mismo proceso para el contraste usando la imagen de muestra como referencia.
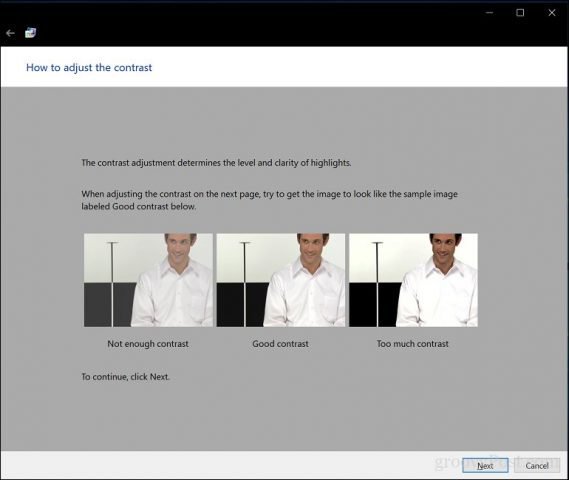
Haz clic en Siguiente cuando termines.
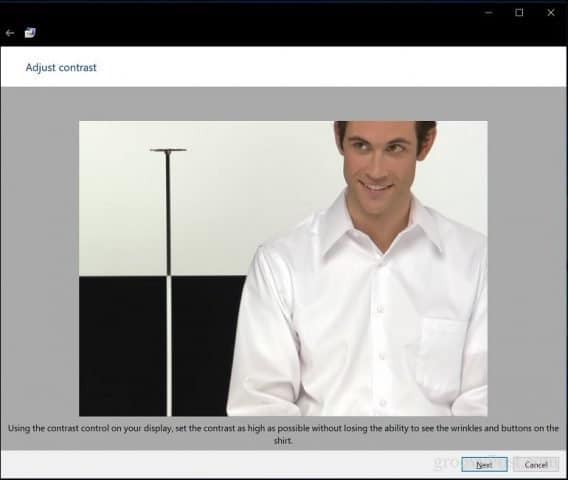
Balance de color
El asistente de calibración de color también te ayuda a ajustar la precisión de la pantalla cuando muestra un tono de gris particular. Haga clic en Siguiente para comenzar.
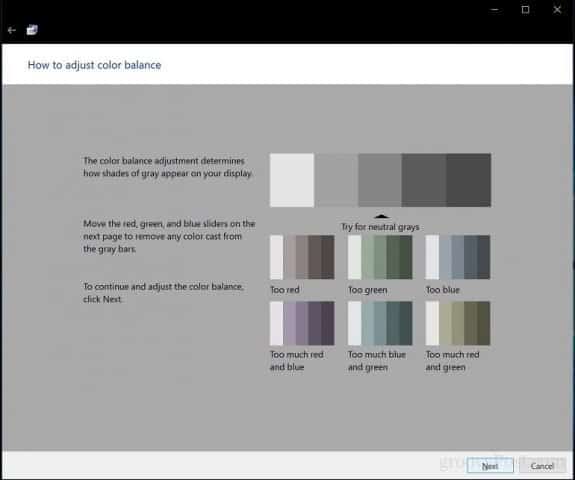
Utiliza los controles para realizar los ajustes necesarios. Haz clic en Siguiente cuando termines.
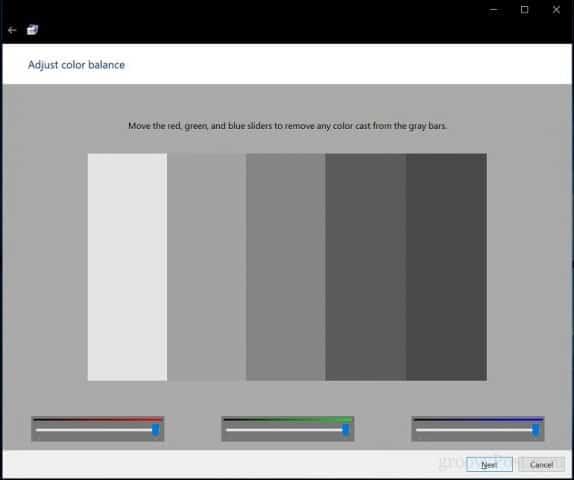
Después de completar la calibración, puedes comparar la configuración anterior con las modificaciones que has hecho. Siempre puede volver atrás y realizar cambios, pero si te gusta cómo queda, haz clic en Finalizar para guardar los cambios o cancelar para conservar la configuración anterior.

Ya está. La pantalla ahora está configurada y te dará resultados más precisos y resultados reales garantizados cuando imprimes. Es posible que las herramientas de calibración integradas no sean de nivel profesional, pero son un buen comienzo o un complemento de calibradores más profesionales.