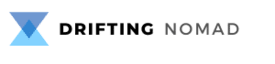Si ha estado mirando la pantalla de tu Mac todo el día, puede ser que hayas notado que no se ve perfecta. Al calibrar el monitor, puedes ajustar fácilmente la configuración de luz y color. Si te gusta jugar o ver películas, te contamos cómo calibrar el monitor en cualquier computadora Mac o computadora portátil.
Cómo calibrar el monitor de tu Mac
Para calibrar el Mac, dirígete a Preferencias del sistema> Pantallas> Color . Pulsa el botón Calibrar y la tecla Opción al mismo tiempo. Sigue las indicaciones para configurar la gama nativa, la gama objetivo y el blanco.
Antes de ajustar el monitor, asegúrate de que haya estado encendido durante al menos 30 minutos. Esto ayudará a calentar la pantalla y evitará que la configuración de color fluctúe.
- Haz clic en el logotipo de Apple en la esquina superior izquierda de su pantalla. Luego selecciona Preferencias del sistema .
- A continuación, haz clic en Pantallas . Esto abrirá el menú Pantalla incorporada para modelos que no son Retina o el menú Pantalla Retina para modelos Retina. El menú se abre en la pestaña Pantalla de forma predeterminada.
- Luego seleccione la pestaña Color. Verás esto en la parte superior de la ventana. Haz clic en el botón Calibrar mientras mantienes presionada la tecla Opción en el teclado. Esto abrirá el Asistente de calibrador de pantalla de Apple en modo experto. El modo experto da acceso a más funciones de calibración de color.
- Luego haz clic en Continuar. Configura Native Gamma. Para esta configuración, será útil entrecerrar los ojos o alejarse al menos un metro de la pantalla. Ajusta el control deslizante izquierdo hasta que el brillo del logotipo de Apple coincida con el fondo. A continuación, ajuste el control deslizante derecho hasta que la forma del logotipo de Apple sea neutral en comparación con el fondo.
- Haz clic en Continuar para repetir el último paso cuatro veces más . La repetición de este paso ayuda a determinar las curvas de respuesta de luminancia nativas de su pantalla.
- Configura Target Gamma. Esta configuración permite ajustar el contraste general de la pantalla. El asistente indicará que revise la imagen a la derecha del menú para ver cómo las diferentes opciones de contraste afectan la pantalla. También verá el nivel de gamma numérico después de la casilla de verificación Usar gamma nativa . Puedes mover el control deslizante hasta que alcance el contraste deseado. A medida que ajustas el contraste, también verás los cambios actualizados en tiempo real en su pantalla.
- Elige un punto blanco. Aquí, puede personalizar el tono de color general de su pantalla. De forma predeterminada, la casilla de verificación para Usar punto blanco nativo está habilitada. Para personalizar esto, desmarca la casilla, luego elige un punto blanco moviendo el control deslizante. También puedes elegir entre tres ajustes preestablecidos de punto blanco estándar de D50, D65 y 9300.
Configuración de Calibración Extra
- Configura las opciones de administrador. Si tienes derechos de administrador, puedes decidir si permitirás que otros usuarios vean la pantalla con la configuración calibrada. Si deseas hacer esto, marca la casilla de verificación Permitir que otros usuarios utilicen esta calibración . De lo contrario, déjalo sin marcar.
- Nombra el perfil de visualización. Si deseas guardar la configuración de calibración, puedes asignarle un nombre. La próxima vez que quieras usarlo, simplemente búscalo en el panel Pantalla en la pestaña Color .
- Consulta el resumen de tu perfil. El Asistente de pantalla dará un resumen de sus ajustes calibrados en la pestaña Conclusión . Puedes presionar Regresar si desea cambiar una configuración. De lo contrario, haz clic en Listo para salir del calibrador.
Para ver los cambios, vuelva a Preferencias del sistema> Pantalla> Color. Luego haga clic en los diferentes perfiles de visualización para ver cuál le gusta más.